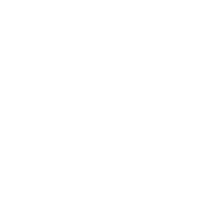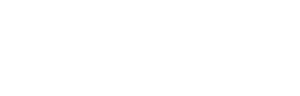WP Fastest Cache is an easy-to-set-up cache plugin and it’s free!
A major drawback is that it isn't optimized for Core Web Vitals and lacks many features. After configuring WP Fastest Cache settings, you'll likely need to install several additional plugins and make further optimizations to achieve better results. You can use Perfmatters, which solves many of these issues, or switch to a better cache plugin that supports Core Web Vitals (I use FlyingPress).
A major drawback is that it isn't optimized for important web metrics and lacks many features. After adjusting WP Fastest Cache's settings, you'll likely need to install many additional plugins and make further changes to get better results. You can use Perfmatters, which solves many of these issues, or switch to a better caching plugin that supports important web metrics (I use FlyingPress).
WP Fastest Cache – The best settings
Settings
Preloading should ideally be set up as a cron job, and WP Fastest Cache has additional settings to control how preloading works (which can also significantly impact CPU usage).
You can test whether minifying files with WP Fastest Cache or Cloudflare gives the best results, and combining files is usually not recommended for the majority of sites.
Avoid clearing the entire cache too often or on too many pages, as this can also cause CPU spikes.

Recommended WP Fastest Cache Settings
Cache system: AT – Enables file-based caching. You can clear the cache on specific pages in the "Pages" menu in WordPress, which uses less CPU than clearing the entire cache.
Widget Cache System: Premium feature – Cached widgets, but requires the Classic Widgets plugin. There are better paid solutions than WP Fastest Cache Premium, but you can enable it if you use it. It also allows you to exclude specific posts from caching.
Preload: AT – Artificially fills the cache, making users more likely to experience a cache hit when they visit your website. This improves speed but can increase CPU usage. It's best to use a cron job with your host or with WP Crontrol. I recommend only preloading important pages like the homepage, posts, and categories. You can see the preload status here (replace yourwebsite.com): https://yourwebsite.com/?action=wpfastestcache&type=preload.
Page Per Minute: 4-6 (Shared Hosting) or 10-12 (VPS Hosting) – WP Fastest Cache recommends these values because VPS hosting is more powerful. If you experience CPU spikes, you can further reduce the number or change the preload interval with a cron job (every 5 minutes by default).
Restart After Completed: AT – Reduces CPU usage by creating the cache in a controlled manner, rather than flushing and rebuilding the entire cache. Preload overwrites the existing cache, but this can also delay new changes. Test this setting carefully or search the forum for related topics.
Logged-in Users: AT – you don't want logged in users to see a cached version of the page unless you run a membership site.
Mobile: OUT OF Responsive websites should leave this disabled. Only enable it for non-responsive sites or special mobile themes.
Mobile Theme: Premium Feature – only turn on if you are using a dedicated mobile theme.
New Post: OUT OF – the documentation recommends disabling this if "Restart After Completed" is enabled during preload. This normally clears the cache when a new post is published.
Update Post: AT – clears the cache when a post or page is updated.
Minify HTML: AT – removes unnecessary characters from HTML, including inline JS/CSS.
Minify HTML Plus: Premium feature – theoretically stronger HTML minification. Since Cloudflare and other plugins do this for free, you can leave it disabled.
Minify CSS: AT – The same principle as HTML minification, only for CSS files. If this is causing damage to your website, find the problematic files and exclude them using the exclusion settings.
Minify CSS Plus: Premium feature – stronger minification. Again, since other tools do this for free, you can leave it disabled.
Combine CSS: OUT OF There are several reasons not to combine CSS/JS, such as slower loading times or issues with HTTP/2 and HTTP/3. Leave this setting disabled unless your files are very small (under 10KB).
Minify JS: Premium Feature – like with CSS, other tools do this for free. Leave it turned off.
Combine JS: OUT OF – same reason as CSS, so leave it turned off.
Combine JS Plus: Premium feature – combines JS files in the footer. Leave it disabled.
Gzip: AT – Compresses pages, but Brotli is faster. Your host must support Brotli. Cloudflare also offers a Brotli setting.
Browser caching: AT – stores common files from your website in visitors’ browsers so they load faster when they return.
Disable Emojis: AT – Removes the JavaScript file required to convert emojis to images. If you need emojis, use Unicode emojis.
Render Blocking JS: Premium feature – Async JavaScript plugin is free and fixes render-blocking resources. No need to pay for this feature.
Google Fonts: Premium Feature – loads Google Fonts asynchronously. However, it's better to host the fonts locally (with OMGF, Elementor, or manually). Then you can preload them.
Lazy Load: Premium feature – Lazy loading for images is already built into WordPress 5.5. Use WP YouTube Lyte for videos. Most cache plugins offer lazy loading for free.
Delete Cache
Clear the cache and minified CSS/JS when you are finished configuring the WP Fastest Cache settings.
Cache statistics are included in WP Fastest Cache Premium (the most useful feature)
WP Fastest Cache Premium – Worth it?
If you look at the comparison between the free and premium versions of WP Fastest Cache on their website, you will find a table that compares it to W3 Total Cache and WP Super Cache.
However, premium plugins like FlyingPress (or WPRocket) significantly better than WP Fastest Cache Premium, which still lacks many optimizations that are important for Core Web Vitals:
| Function | WP Fastest Cache Premium | WPRocket | FlyingPress |
|---|---|---|---|
| Minify JS | Premium | ✓ | ✓ |
| Delay JavaScript | Premium | ✓ | ✓ |
| Database optimization | Premium | ✓ | ✓ |
| Lazy load for images | Premium | ✓ | ✓ |
| Image compression | Premium | x | via FlyingCDN |
| WebP support | Premium | x | via FlyingCDN |
| Lazy load for iFrames/videos | x | ✓ | ✓ |
| Delay JavaScript | x | ✓ | ✓ |
| Remove unused CSS | x | Inline | Separate file |
| Critical CSS | x | ✓ | ✓ |
| Preload links | x | ✓ | ✓ |
| Optimize Google Fonts | x | ✓ | ✓ |
| Preload critical images | x | x | ✓ |
| Lazy rendering of HTML elements | x | x | ✓ |
| Lazy Load for wallpapers | x | Inline | Helper class |
| Exclude images from lazy loading | x | By URL | By number |
| Thumbnail for YouTube iframes | x | ✓ | ✓ |
| Host YouTube placeholders yourself | x | x | ✓ |
| Add missing image dimensions | x | ✓ | ✓ |
| Documented APO compatibility | x | x | ✓ |
This table shows that WP Fastest Cache Premium lags behind in many areas, especially when compared to the comprehensive features of WPRocket and FlyingPress, which offer important optimizations such as delaying JavaScript, removing unused CSS, and supporting WebP.
Exclude
This is used to exclude certain items from the cache.
The main reason you should use this feature is if minifying (that is, combining and reducing the size) CSS or JavaScript is breaking your website. If this happens, you'll want to exclude those specific files. To do this, you'll need to look at your website's source code, find the file that's causing problems, and then click "Add New Rule." There, you'll paste the file's URL. This will allow the other CSS and JavaScript files to continue to be minified without causing the issues.
WP Fastest Cache is a tool that improves website loading times. For WooCommerce and similar online stores, it prevents certain important pages from being cached so users always see the most up-to-date information. These include the shopping cart, my account, and checkout pages, as well as the YITH WooCommerce wishlist.
Shopping carts updated with Ajax (those that update instantly, without reloading the page) work well with the cache. However, if the shopping cart is updated with PHP, a special cookie called "woocommerce_items_in_cart" doesn't need to be cached for everything to work correctly.
Instructions: Setting up WP Fastest Cache
Here is a guide on how to set up WP Fastest Cache with the best settings, including instructions on how to use Cloudflare as a CDN and a list of missing features compared to more advanced plugins.
Step-by-step guide to setting up WP Fastest Cache

1. Install WP Fastest Cache
- In your WordPress dashboard, go to Plugins > Install, search for WP Fastest Cache and click on Install now.
- After installation, click Activate.
2. Optimally configure WP Fastest Cache settings
Open the Settings of the plugin and select the following options:
- Cache system: AT – Enables file-based caching, which improves your website’s loading times.
- Preload: AT – Artificially fill the cache so users are more likely to get a cache hit. Make sure to only prepare important pages (homepage, posts, categories).
- New Post: OFF – Leave this option disabled if you have enabled “Restart After Completed”.
- Update Post: AT – Clears the cache when a post or page is updated.
- Minify HTML: AT – Removes unnecessary characters in HTML to reduce page size.
- Minify CSS: AT – Reduces CSS file size to improve loading times.
- Combine CSS: OUT OF – It is recommended not to combine CSS files, especially with HTTP/2.
- Minify JS: OUT OF – Cloudflare can do this for free, so not required.
- Combine JS: OUT OF – JS files should also not be combined as this can cause problems.
- Gzip: AT – Enables Gzip compression to load pages faster (Brotli is faster if your host supports it).
- Browser caching: AT – Enables browser caching so that common files load faster on repeat visits.
- Disable Emojis: AT – Removes the JS file necessary for emojis.
3. Setting up Cloudflare as a CDN
Cloudflare can be used as a free CDN to improve your website's loading times. Follow these steps to set up Cloudflare with WP Fastest Cache:
- Create a Cloudflare account: Register on the Cloudflare website and create an account.
- Add your domain: Enter your website URL and select the free plan.
- Change DNS server: Cloudflare gives you new DNS servers that you have to register with your domain registrar (e.g. GoDaddy or Namecheap).
- Adjust Cloudflare settings:
- Activate Brotli: Go to Speed > Optimization and activate Brotli.
- Activate Minify: Activate Auto Minify for HTML, CSS and JavaScript at Speed > Optimization.
- Disable Rocket Loader: Disable Rocket Loader to avoid possible conflicts with JS minification.
4. Missing features in WP Fastest Cache
WP Fastest Cache is a great plugin, but it lacks some advanced features found in plugins like WPRocket or FlyingPress available are:
- No integrated lazy loading for background images (Premium only).
- No image compression or WebP support (Premium only).
- No critical CSS – The plugin does not provide any way to generate critical CSS.
- No JavaScript delay – This can affect loading speed, especially with large scripts.
- No database optimization – Other plugins like WP Rocket have built-in database optimization features.
- Missing rendering of HTML elements on demand – This can cause unnecessary elements to load too early.
With these settings and the use of Cloudflare, you can significantly improve your website's loading speed, even if some features are missing!