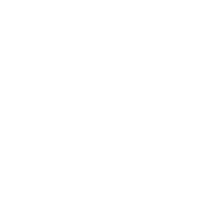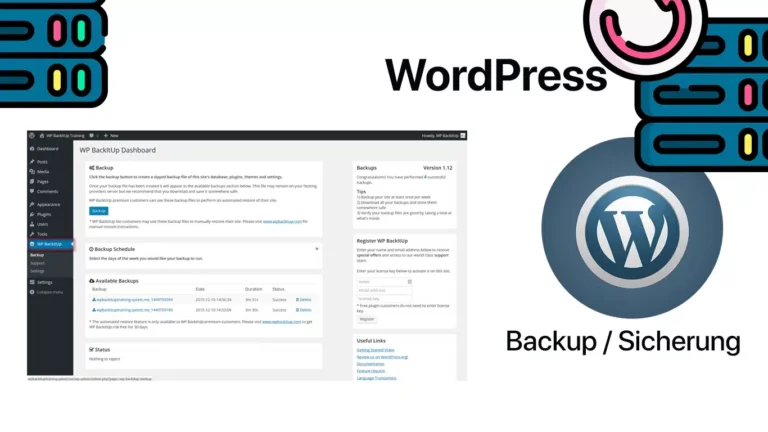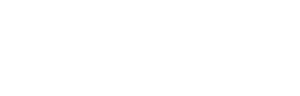Hello everyone. Today I will explain to you how to secure your WordPress site.
Backing up your WordPress website regularly is very important to prevent data loss or corruption. It protects important content such as blog posts, images and user data. Backups provide protection against security threats such as hacker attacks. They also enable secure updating of WordPress core, themes and plugins.
Some hosting providers offer backups…
Start by checking your hosting provider’s backup options. Many reputable hosting services offer automatic backup services that create regular backups of your website. For example, IONOS offers backups.
Rocket.net – Automatic Backups
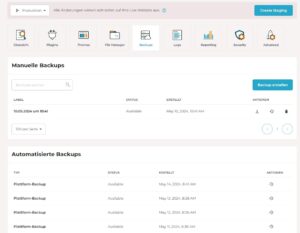
This website (lkmedia.net) and many others I have created, I host on Rocket.netAll websites are automatically backed up there.
This is why Rocket.net is the best WordPress host (for me): simplicity, transparency and very fast, reliable hosting.
Read more about it here.
If you want to have control over your data, I recommend backing it up using a plugin:
Backup through WP plugin 'All-in-One WP Migration'
When it comes to backing up your WordPress website, choosing a reliable backup plugin is crucial. There are a variety of options like UpdraftPlus, BackWPup, and VaultPress that can help you with this. Personally, I prefer the All-in-One WP Migration Plugin, which recently received a new update that enables automatic backups. This feature allows you to ensure that your website is backed up regularly without having to worry about it. This keeps your website protected and allows you to focus on other important tasks.
I use All-in-One Migration:
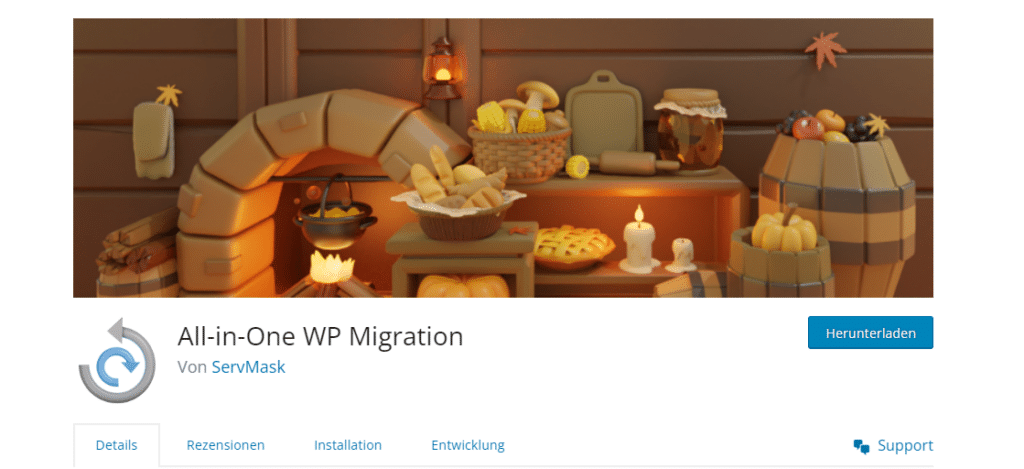
Configure the backup plugin: Adjust the backup plugin settings to suit your needs. Set how often you want the plugin to perform automatic backups (daily, weekly, monthly) and select the location for the backup files.
Perform a manual backup (optional): If you want additional security, you can always perform a manual backup. This is especially advisable before making any major changes to your website. Simply select the manual backup option in the plugin settings and start the process.
This is how you use the plugin
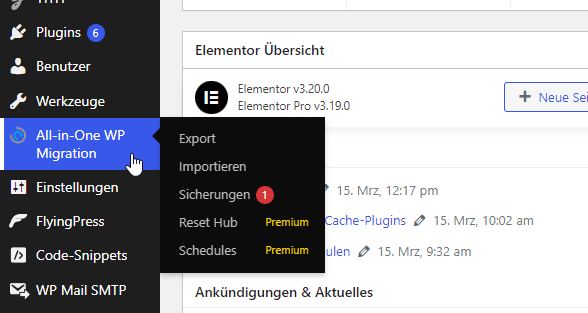
As soon as All-in-One Migration is installed, you can select the plugin in the sidebar on the left and use it there. With the export function you can export your entire page directly. In the "Backups" function you can create a backup that you can restore later.
If you have activated the premium version of the plugin, you can also plan backups using “Schedules” – this way you can back up your website fully automatically and sit back and relax.
It is also important that you regularly back up the backups that are created to another disk.